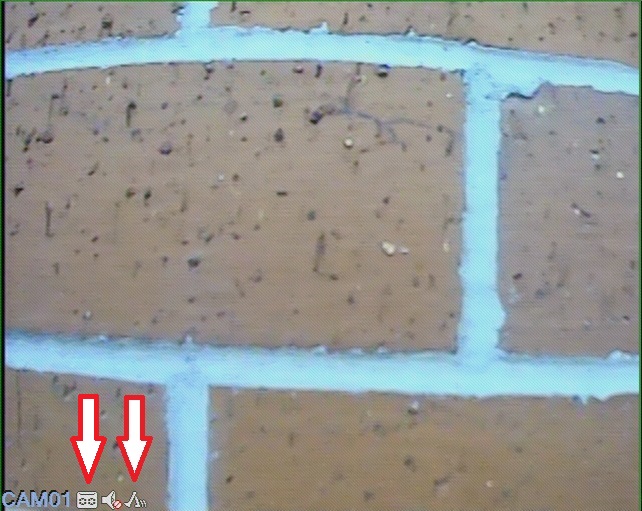This article will show you how to set your SCN model DVR to record on motion only
Note: Navigating the DVR's menu system is most easily accomplished using the mouse that came with the DVR.
After having connected a monitor and your cameras to the DVR, and with it powered on, right click the mouse. You will see a toolbar at the bottom of the screen as shown below. Click on "Main Menu" and you will be prompted to log in. The DVR has no default password so you may just click log in if you have not changed it. After logging in right click your mouse one more time to return your toolbar along the bottom and select "Main Menu" one more time.
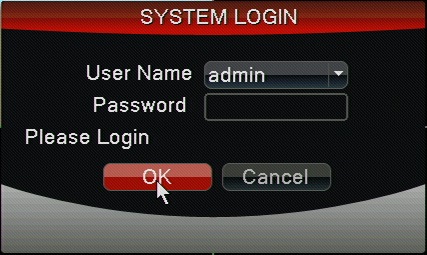

In the menu you will start on the "general tab" along the top. You will want to navigate to the "Record" tab in order to begin setting up motion detection. Under the record tab you will need to change the "Channel" line to "All" as shown below. This will allow us to adjust all the channels at once. Next you will click on the "Record Plan" setting shown as the second photo below.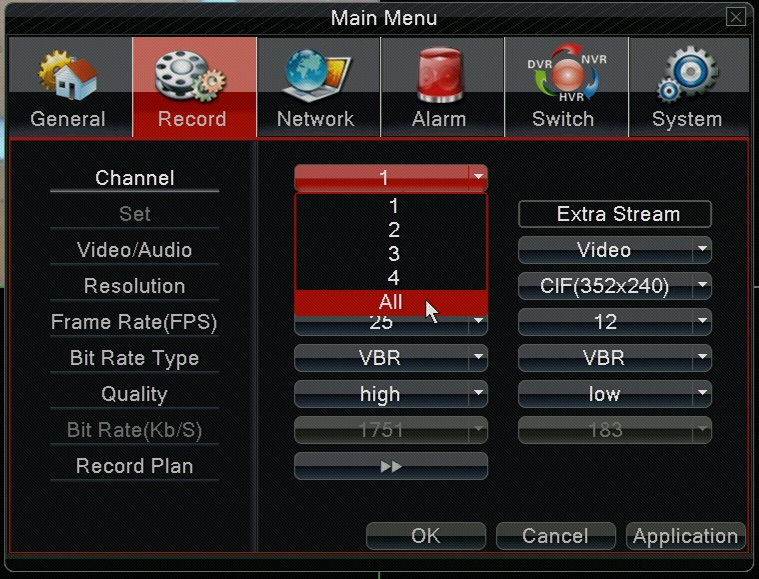
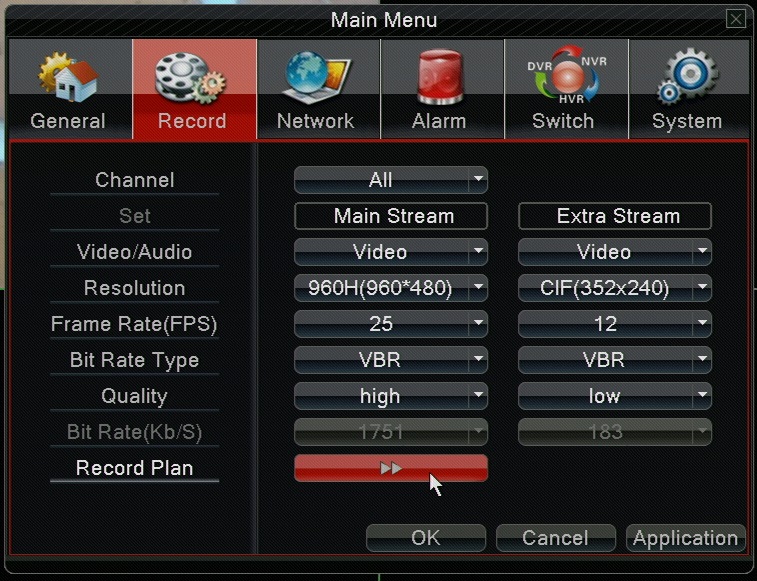
Now that we are in the record plan window you will again want to make sure the "Channel" setting at the top says "All". The "Mode" will need to be set to Schedule, and you will want to check the "Detect" box on period 1 as shown below. Finally hit "OK" in the bottom and you will be returned to the Record menu.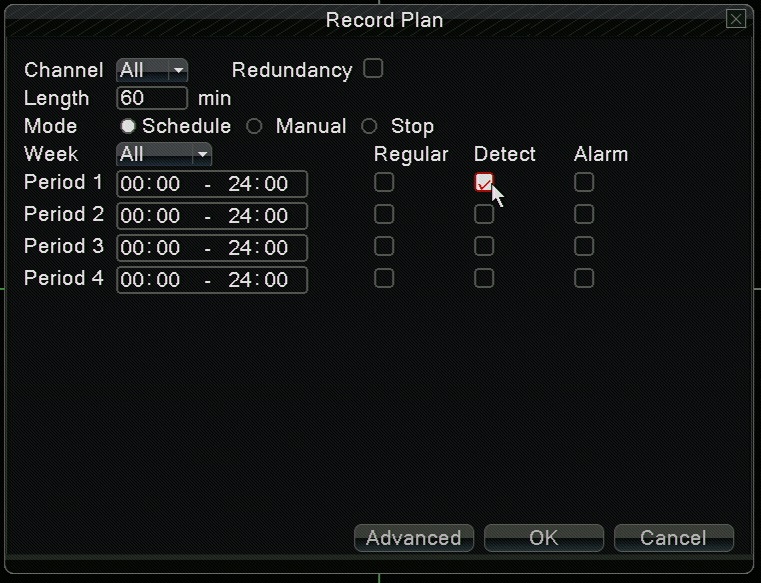
For the last step you will have to navigate to the "Alarm" menu at the top and select the "Motion Detection" settings as shown below.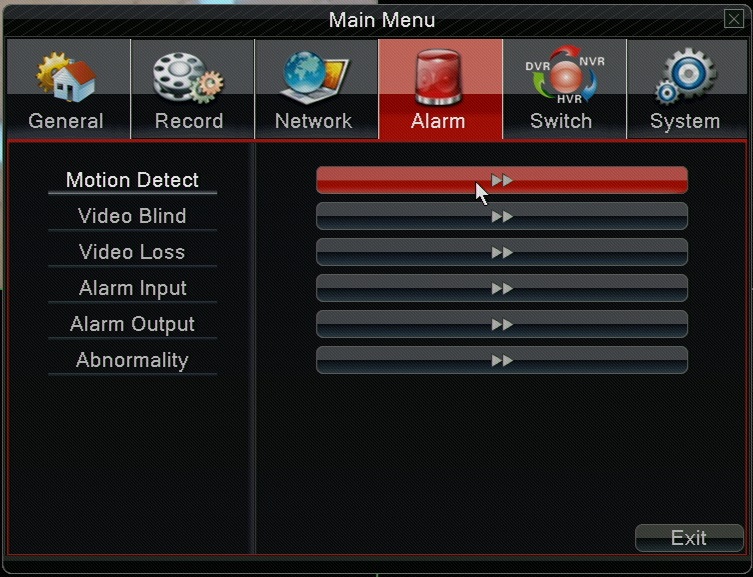
For the last part of the setup we will have to configure each channel you want on motion individually. I've shown the first two below. When the motion detection page is up you will set the "Channel" line to 1. Next you will check the "Enable" box to the right and below on the "Record Channel" line you will highlight the "1" box. That has now configured channel 1. You will then change the "Channel" at the top to channel 2. When switched you will again check the "Enable" box, and then you will highlight "2" on the "record channel" line. This is so that when motion is triggered on channel 2 it will only begin recording channel 2 and not any other(this is also shown below). Repeat this proccess for each channel you are setting up motion detection on. When you've configured each channel press "OK"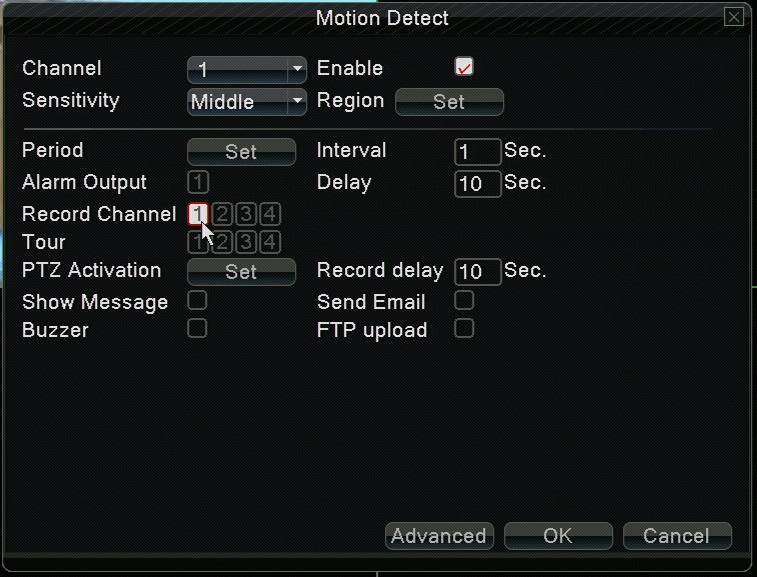
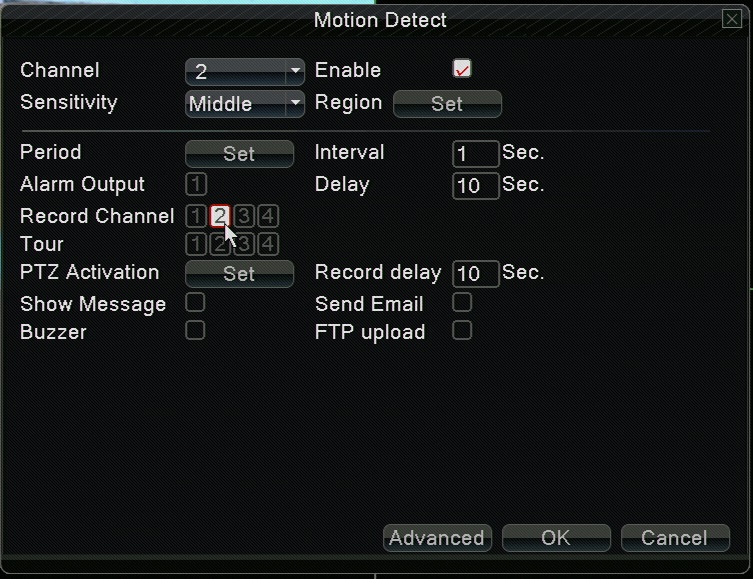
After configuring motion on the desired channels you may now exit out of the menu completely. You should now be set up to record on motion only if the guide was followed correctly. You may watch a camera and look for both the motion and record icon to appear when motion is detected on any channel as shown below.