With the DVR booted up and the cameras displaying on screen right click your mouse to bring up the submenu as shown below. From this select the "Video Search" option at the top. If you are unable to control your mouse and the button functions on the DVR itself are not working hold the rewind button until you hear a beep to enable them and proceed as directed above.
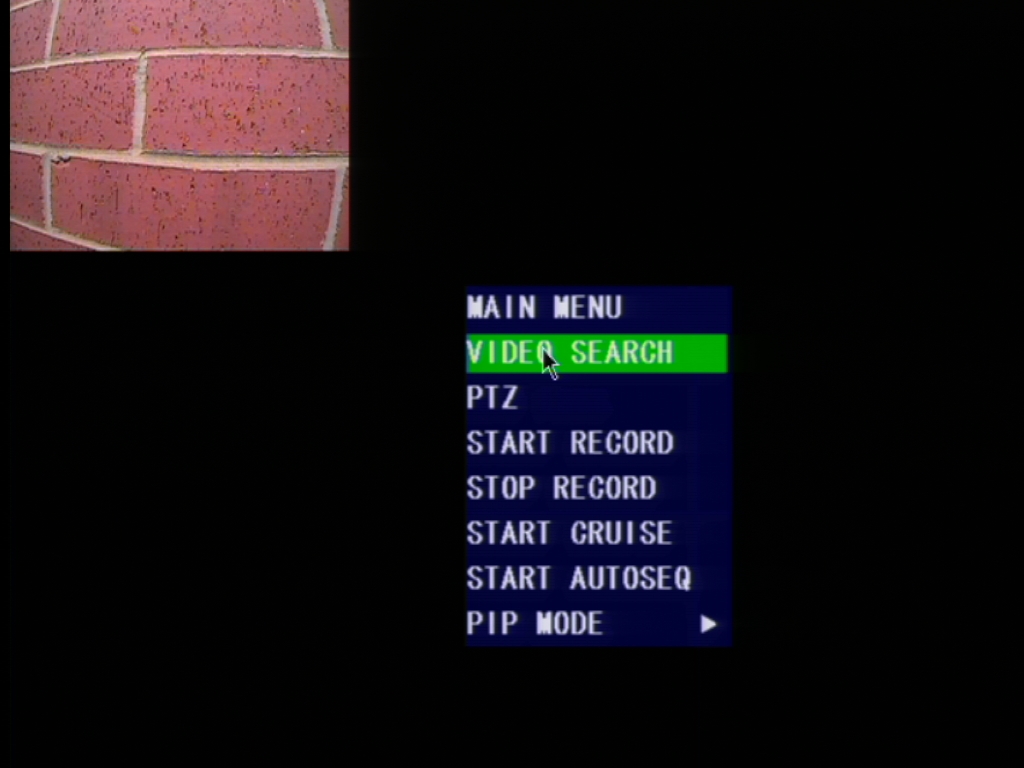
[Fig1]
After selection Video Search you will be presented with the search screen as shown below. Here from the search menu the first thing you will do is set the appropriate month you would like to search. The day is mostly unimportant as it will search the entire selected month for you. after setting the date however the most important thing you do before anything else is click SEARCH.
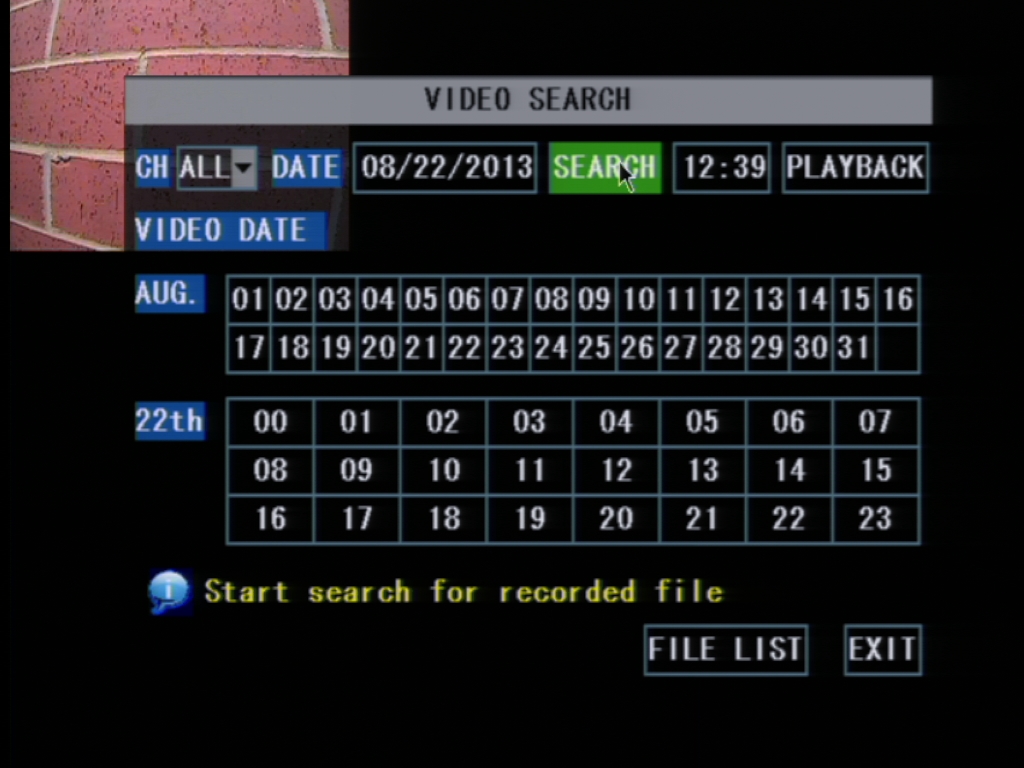
[Fig2]
If you see the message below you did not click search prior to selecting the date you would like to view. Please click search.
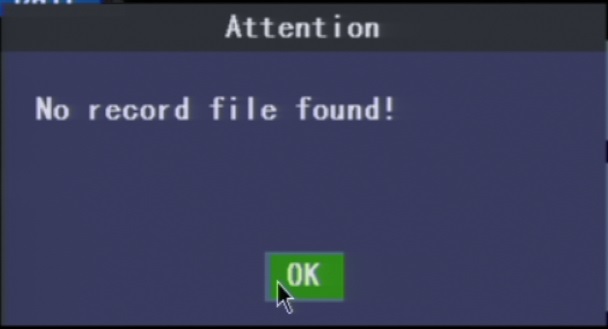
[Fig3]
After clicking "search" you will see it highlight any day on the calendar that has recordings on it. Days will be either highlighted in green or red, or both, indicating what type of recording is on that day(Green for standard and red for motion/alarm based recording). From this point simply click on the day of the month you desire to watch.
You will see it fill in the hours of the day below the calendar with color coded recordings just as you did on the calendar. Select the hour of the day you wish to view by clicking on it. If you attempt to choose an hour of the day before selecting a day of the month you will again see [Fig3].
After clicking on your hour of the day you will be taken directly in to that hours recordings as shown below.
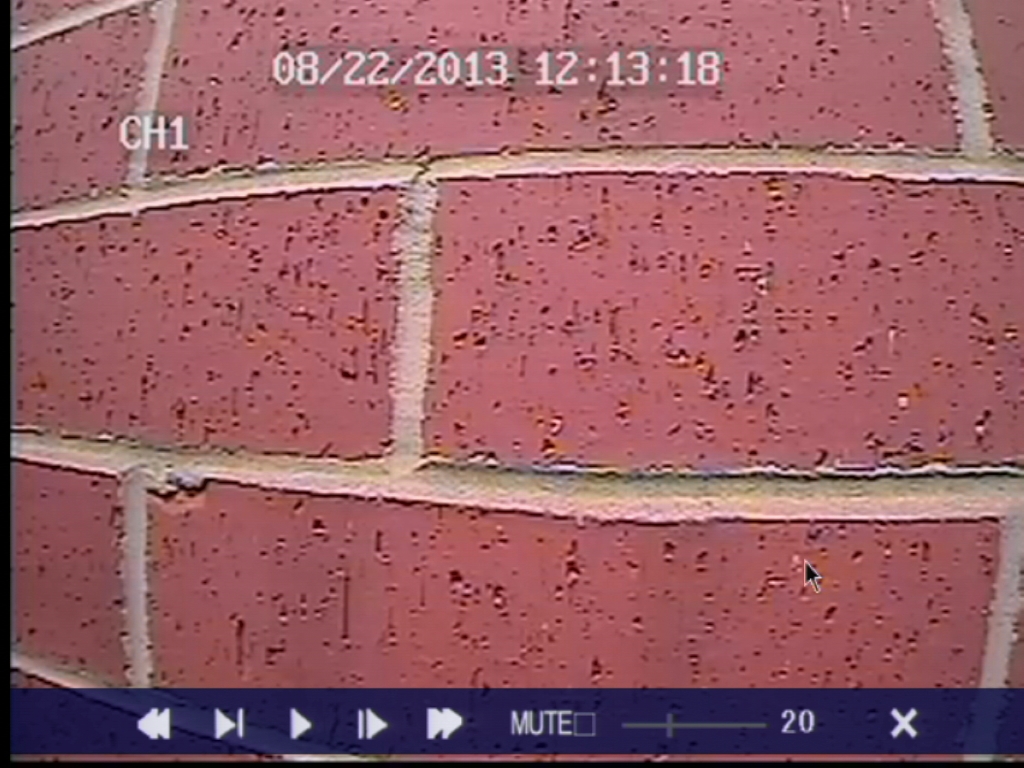
[Fig4]
From here you will be given control over the video footage with the ability to fast forward, or rewind. After you are done viewing you may click the "X" to return to the previous screen. Repeat the entire process for any video you wish to see.
Tags: file, files, playback, recording, video