ZMODO Zviewer for iOS
1. Software Installation
1.1 Introduction
Zviewer for iOS is the mobile app used to stream live video from your ZMODO H.264 DVR or IP Network camera, and supports a four channel simultaneous view. This guide focuses on the installation and use of the application.
1.2 Requirements
1.3 Installation Steps
2. Operation Instructions
2.1 Opening Program
2.2 Managing Device
From the main interface, tap the SETTING button on the bottom left corner of the toolbar, and select Device manage (See Setting) to enter the device management interface (See Devices).
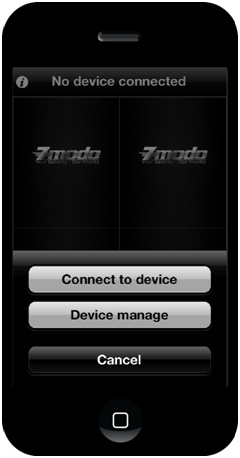
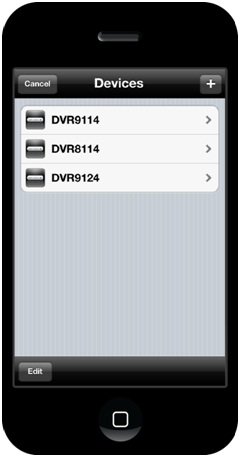
Setting Devices
2.3 Playing Video
2.4 Switching Devices
From the main interface, tap the SETTINGS button on the toolbar and select the Device Connect button (or long-press the channel's box) to enter the Select Device interface. The rest of the steps will be the same as listed under Section 2.3.
2.5 Switching Channels
2.6 Switching Display Modes
2.7 PTZ Control
2.8 Image Capture
1.1 Introduction
Zviewer for iOS is the mobile app used to stream live video from your ZMODO H.264 DVR or IP Network camera, and supports a four channel simultaneous view. This guide focuses on the installation and use of the application.
1.2 Requirements
Hardware: iPhone mobile phone or iPod touch
System: iOS 4.3 or higher
Network: WiFi or GPRS
System: iOS 4.3 or higher
Network: WiFi or GPRS
1.3 Installation Steps
Enter the iTunes App Store and download the Zviewer application.
2. Operation Instructions
2.1 Opening Program
Locate the Zviewer application and tap to launch. Once the application loads, you will see the main interface.
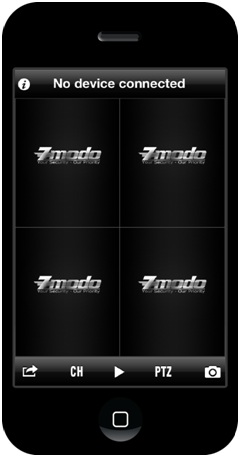
Start
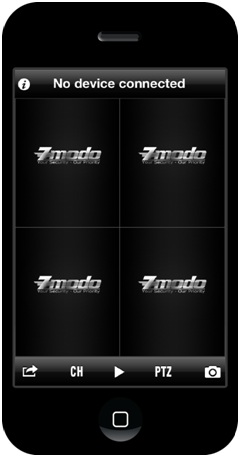
Start
2.2 Managing Device
From the main interface, tap the SETTING button on the bottom left corner of the toolbar, and select Device manage (See Setting) to enter the device management interface (See Devices).
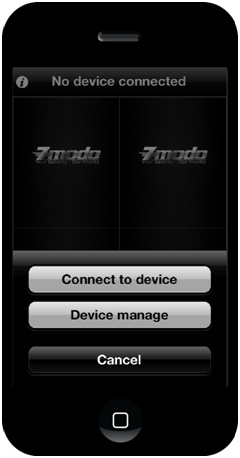
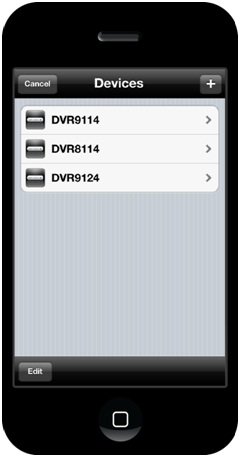
Setting Devices
1) Add Device. In the device management interface (See Devices), tap the "+" button on the toolbar to enter the Add Device interface (See Add). The SAVE button will be enabled once all the required items are entered. Tap SAVE to save and go back to the device management interface (See Devices).
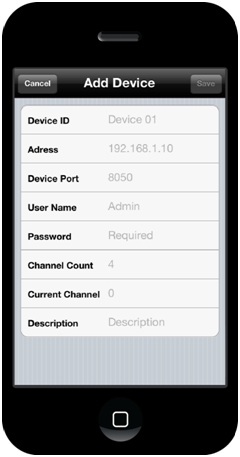
Add
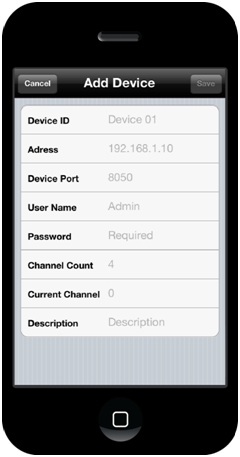
Add
2) Delete device. On the device management interface (See Devices), tap EDIT button on the toolbar or swipe one row of the list (See Delete 02) to delete a device.
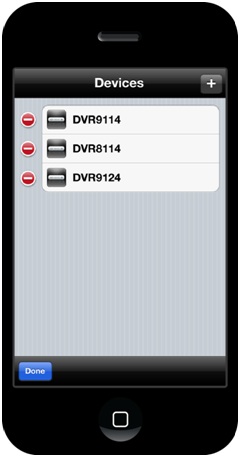
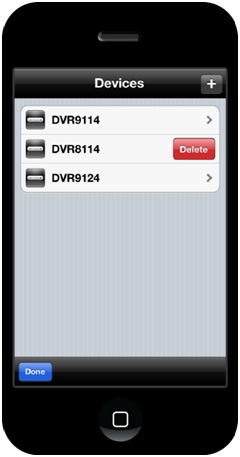
Delete01 Delete02
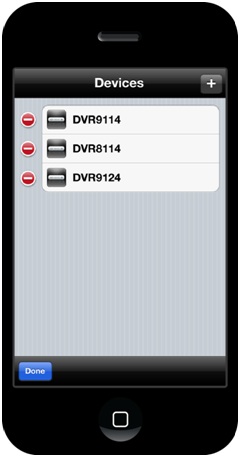
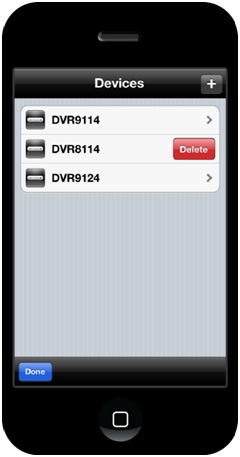
Delete01 Delete02
3) Revising device information. From the device management interface (See Devices), tap the desired device, and make your changes (See Edit). Tap DONE on the toolbar to save, or tap DEVICES to exit without saving.
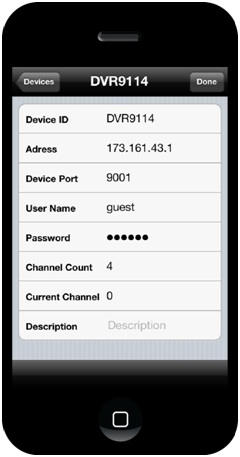
Edit
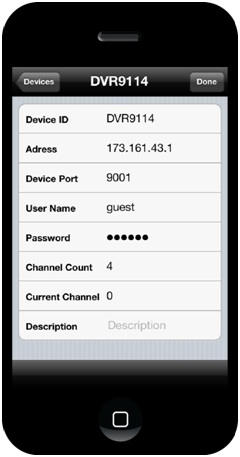
Edit
2.3 Playing Video
1) Tap any square box; a red border will appear around the channel when chosen (See Select).
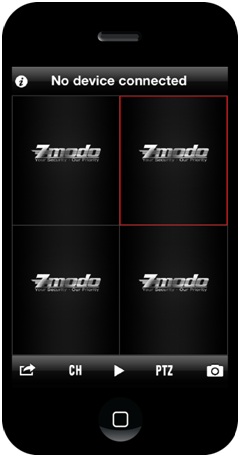
Select
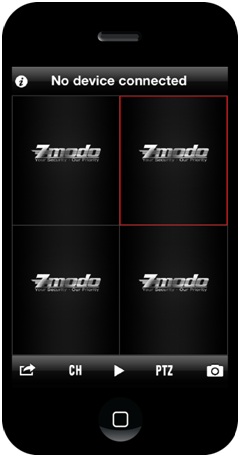
Select
2) Tap the PLAY button. If the channel's video player does not automatically connect to a device, you will see a pop-up requesting a device selection (See Select Device). Select desired device to connect.
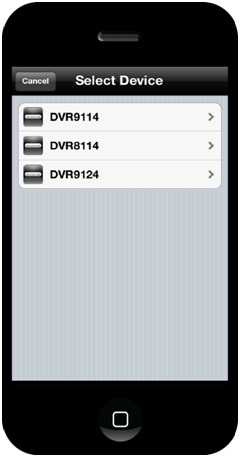
Select Device
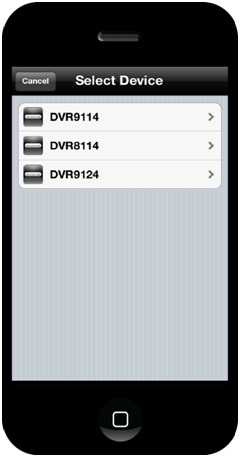
Select Device
3) From the Select Channel menu, tap the channel you would like to play (See Select Channel).
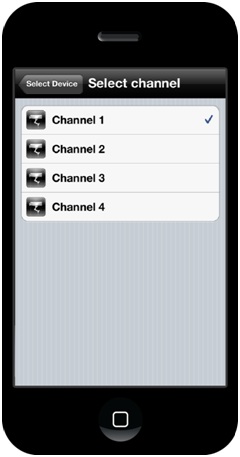
Select Channel
4) If the device information is correct, your video will start playing (See Play).
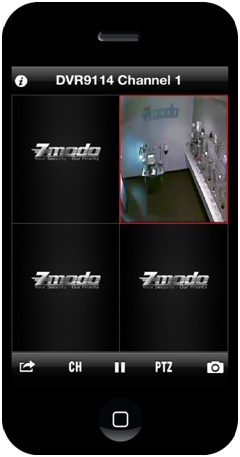
Play
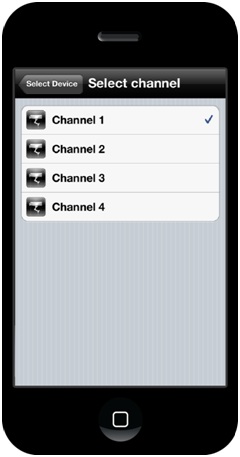
Select Channel
4) If the device information is correct, your video will start playing (See Play).
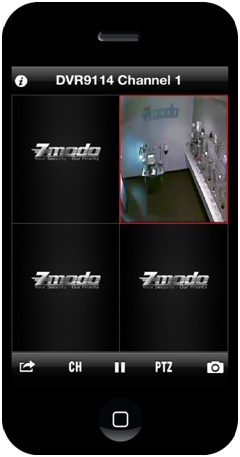
Play
2.4 Switching Devices
From the main interface, tap the SETTINGS button on the toolbar and select the Device Connect button (or long-press the channel's box) to enter the Select Device interface. The rest of the steps will be the same as listed under Section 2.3.
2.5 Switching Channels
1) Tap on CH at the bottom of the toolbar to reveal the channel selection panel (See Channel 1);
2) Select the channel you would like to play by tapping it;
3) Tap CH again to hide the channel selection
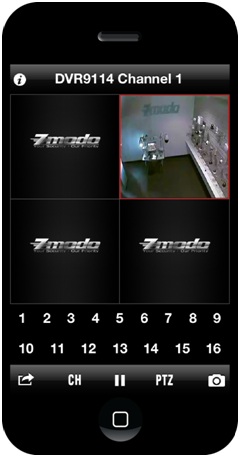
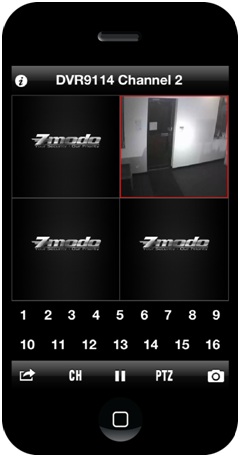
Channel 1 After Switch
2) Select the channel you would like to play by tapping it;
3) Tap CH again to hide the channel selection
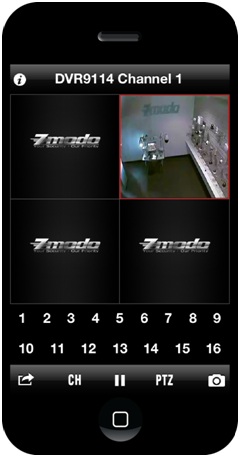
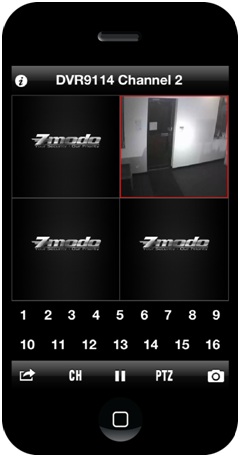
Channel 1 After Switch
2.6 Switching Display Modes
1) Double tap the video window to switch between single channel and four channel views;
2) To switch between Portrait and Landscape modes, orient your phone horizontally or vertically (See Portrait, Landscape).
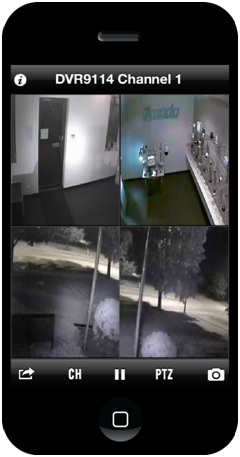
Portrait
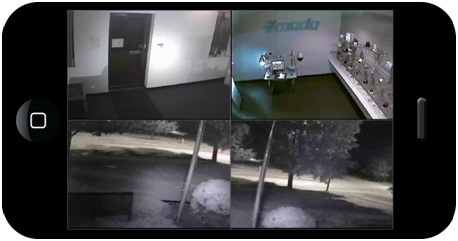
Landscape
2) To switch between Portrait and Landscape modes, orient your phone horizontally or vertically (See Portrait, Landscape).
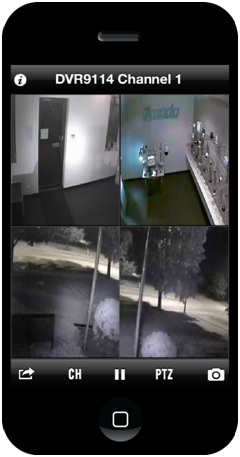
Portrait
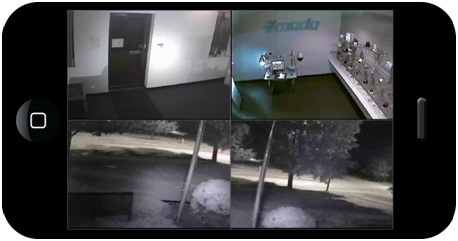
Landscape
2.7 PTZ Control
1) To reveal the PTZ toolbar, tap PTZ (See PTZ);
2) On the top row, the buttons from left to right signify: tilt up, pan left, zoom in, aperture increase, focal length increase. On the bottom row, the buttons from left to right signify: tilt down, pan right, zoom out, aperture decrease, focal length decrease;
3) To hide the PTZ toolbar, tap PTZ.
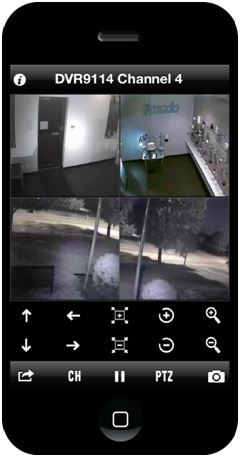
PTZ
2) On the top row, the buttons from left to right signify: tilt up, pan left, zoom in, aperture increase, focal length increase. On the bottom row, the buttons from left to right signify: tilt down, pan right, zoom out, aperture decrease, focal length decrease;
3) To hide the PTZ toolbar, tap PTZ.
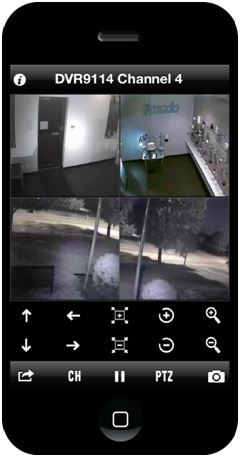
PTZ
2.8 Image Capture
In portrait mode, select a channel, and tap the SCREENSHOT button on the bottom right corner of the toolbar. The file will save to the photo directory of the phone.
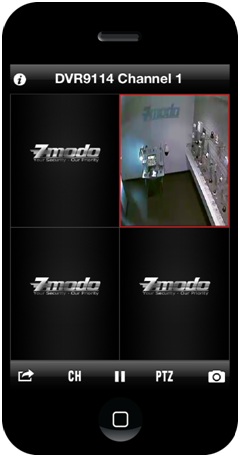
Capture
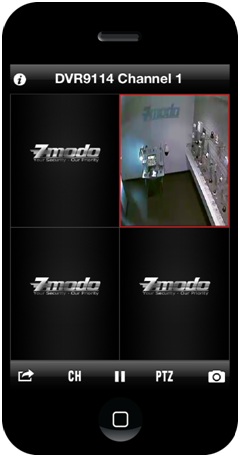
Capture
