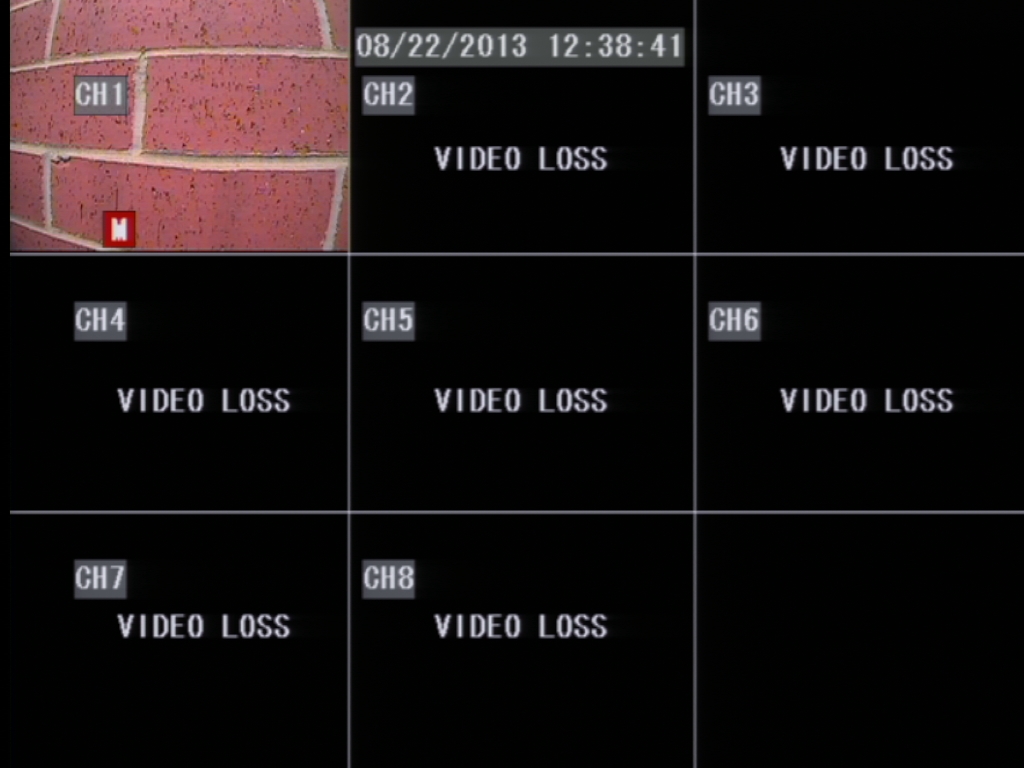With the DVR booted up and the cameras displaying on screen right click your mouse to bring up the submenu as shown below. From this select the "Main Menu" option at the top. If you are unable to control your mouse and the button functions on the DVR itself are not working hold the rewind button until you hear a beep to enable them and proceed as directed above.
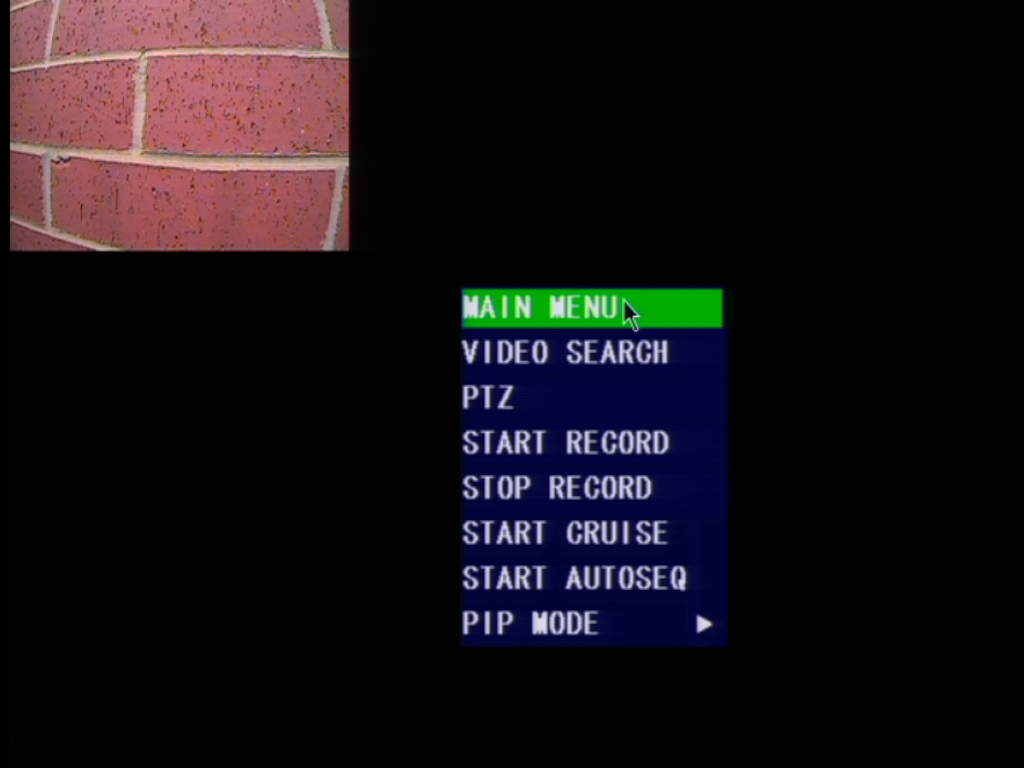
[Fig1]
After selecting this the main menu will be displayed as below. Select the "Devices" option.
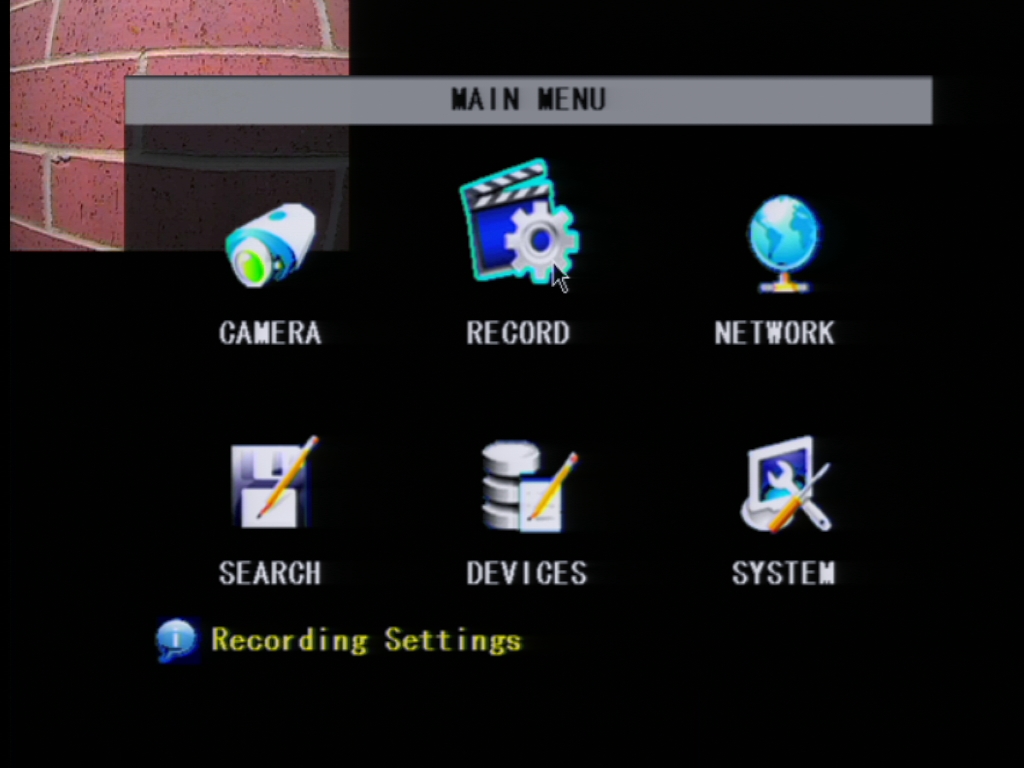
[Fig2]
After choosing the Devices option you will see the new menu, again shown below. Select the "Motion" option from here.
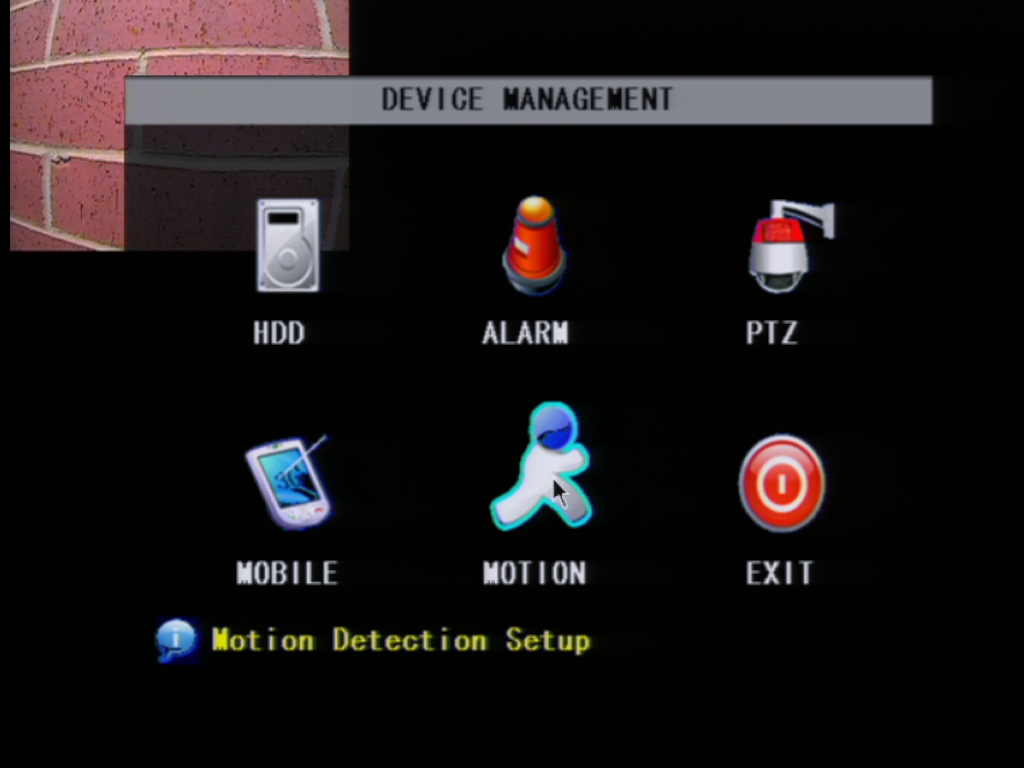
[Fig3]
From the "Motion Detection" page you are now on make sure the status of all channels you wish to record on motion detetion is set to "ON"(Do NOT turn motion on for ANY channels you do not plan to have on motion record as it may cause errors in playback on that channel). You may adjust the sensitivity of the channels on this page as well if you decide it is being triggered too much or too little.
After setting the channel status to "ON" make sure to click "Apply". Once you receive the confirmation message click "Exit" until you are back in the "Main Menu" as shown in [Fig2].
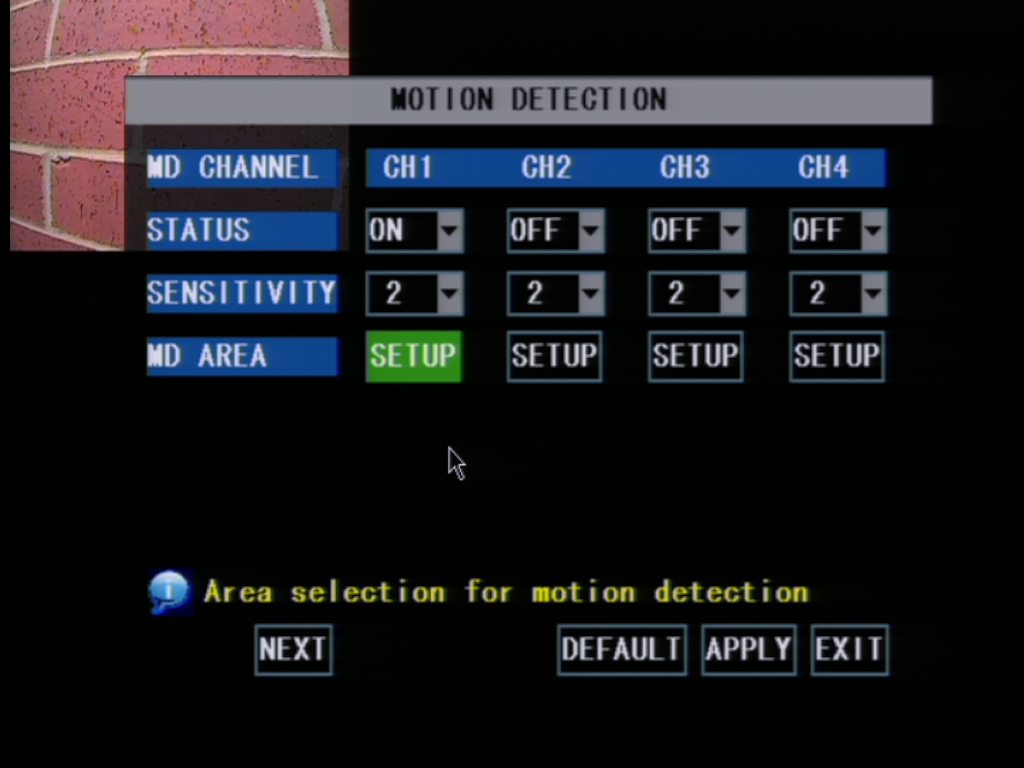
[Fig4]
You should now be back at the "Main Menu" screen. From here choose the "Record" option. You will be presented with the menu shown below. 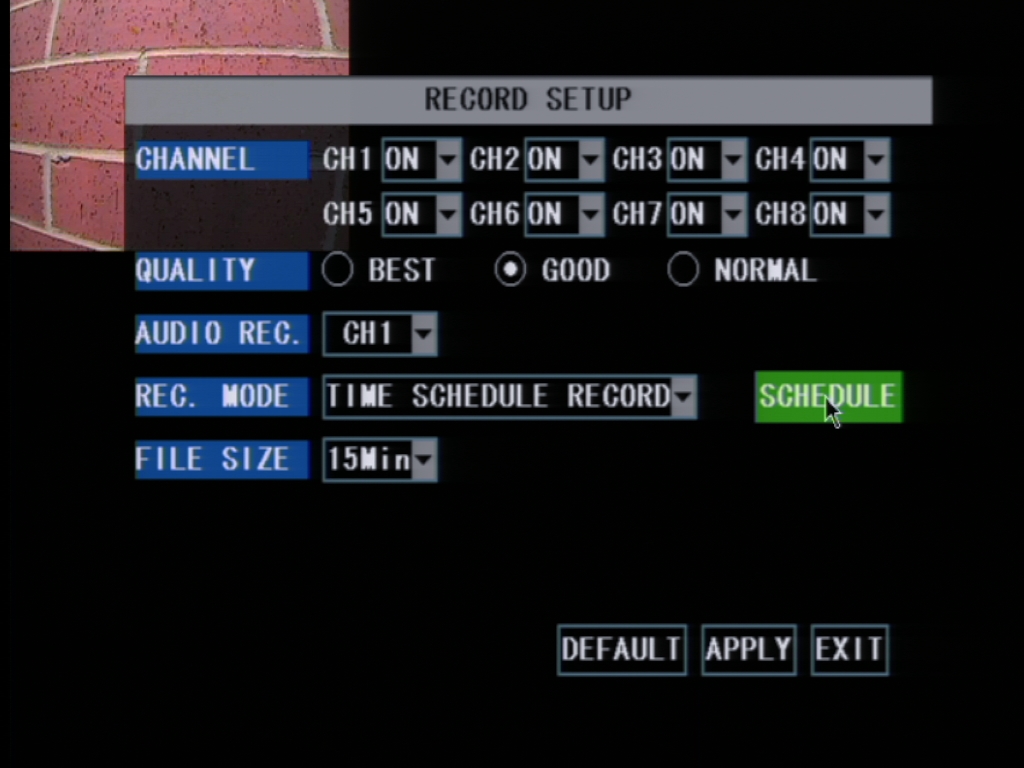
[Fig5]
When first entering this menu the "Rec. Mode" will be set to "Always". Change this selection to "Time Schedule Record". When you do you will be given a "Schedule" button to the right". Click the schedule button to bring up the schedule settings. From here we can begin to set motion recording on the channels. You can see the schedule menu below.
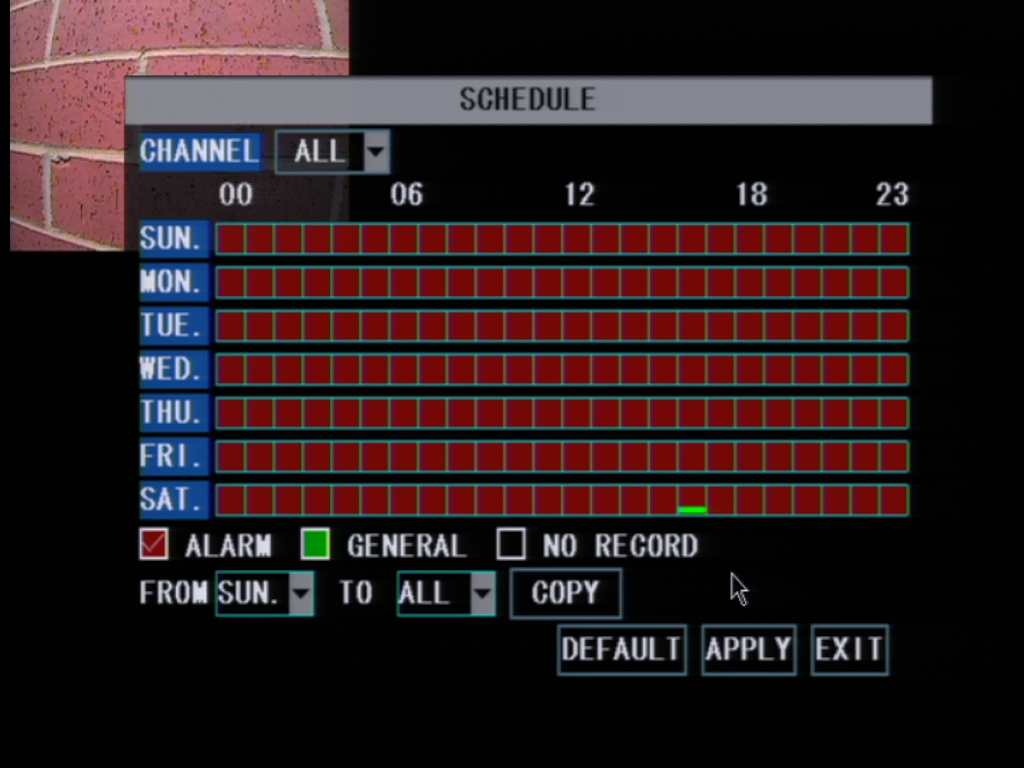
[Fig6]
Again, when you enter this menu you will see the schedule set to general for all hours of all days. By default the channel setting at the top should be "ALL" if you only want an individual channel please adjust it accordingly. Click the red "Alarm" box in the lower left hand area to select it and then you may begin adjusting the hours of the day in the grid to reflect when you want it to record on motion as opposed to continuously(which would be the "General" setting). To quickly set all of it to motion fill out sunday with the alarm settings and press the "from Sun. to all" copy button to copy it over to the rest of the week.
Be sure to press the apply button before clicking exit or moving to a different specific channel. Once you have pressed apply and received a confirmation you can click exit to return to the previous menu. Now that we are in the record menu again(Fig5) BE SURE to press apply again to lock in our adjustment. Now you may exit the menu completely by right clicking the mouse until your cameras are displayed again. You have now set your DVR to record on motion. You will see a small red "M" when motion is triggered to indicate it has begun recording. See below to see what this looks like.