With the DVR booted up and the cameras displaying on screen right click your mouse to bring up the submenu as shown below. From this select the "Main Menu" option at the top. If you are unable to control your mouse and the button functions on the DVR itself are not working hold the rewind button until you hear a beep to enable them and proceed as directed above.
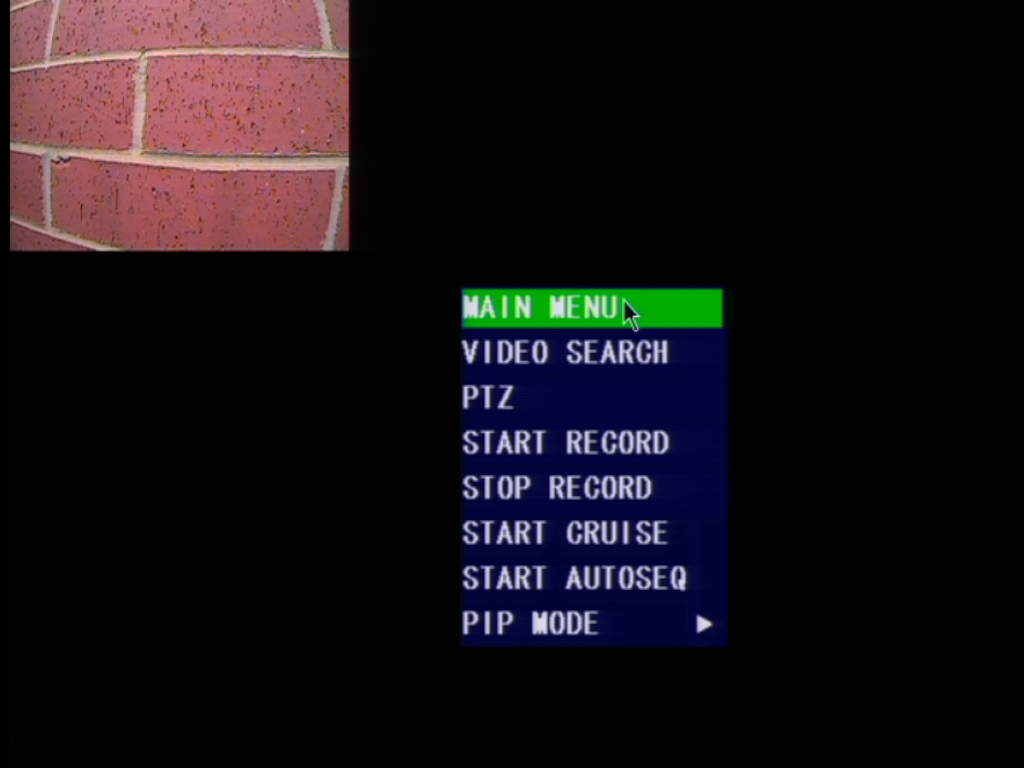
[Fig1]
After selecting this the main menu will be displayed as below. Select the "Record" option.
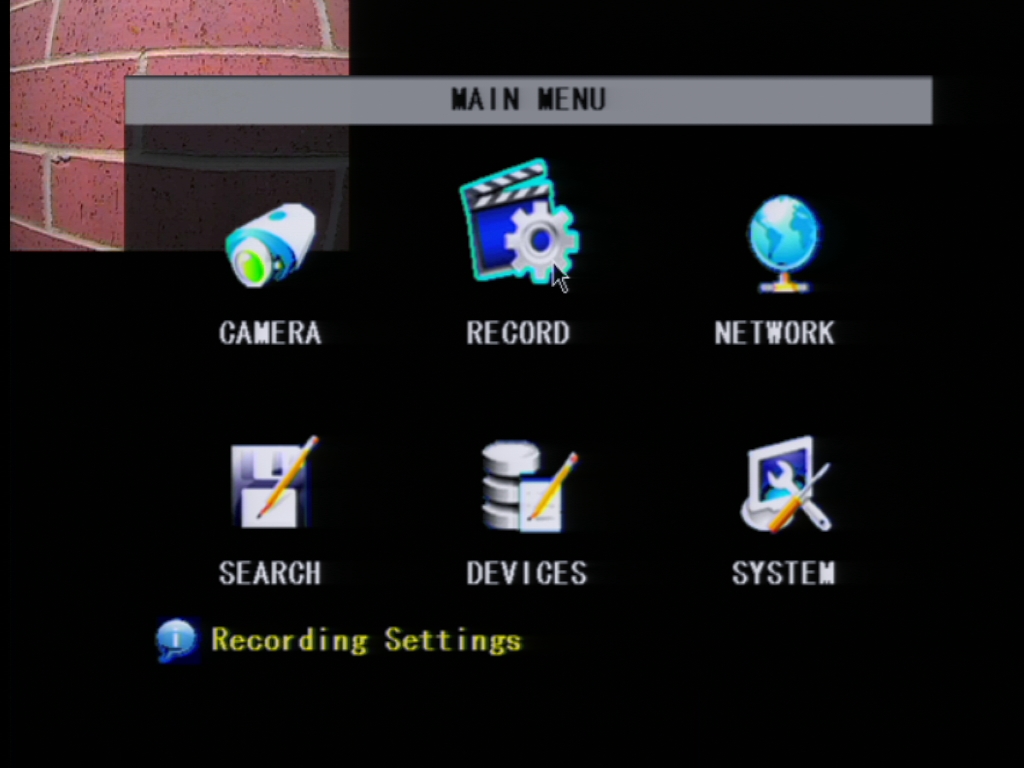
[Fig2]
After selecting the "Record" option you will see the menu displayed below. Set the Channel to "ON" for any channel you desire to record on. Below that "Rec. Mode" should be set to "Always" and below that you will be allowed to choose the length of the video file it records before starting a new file. When these are set be sure to select the "Apply" button.
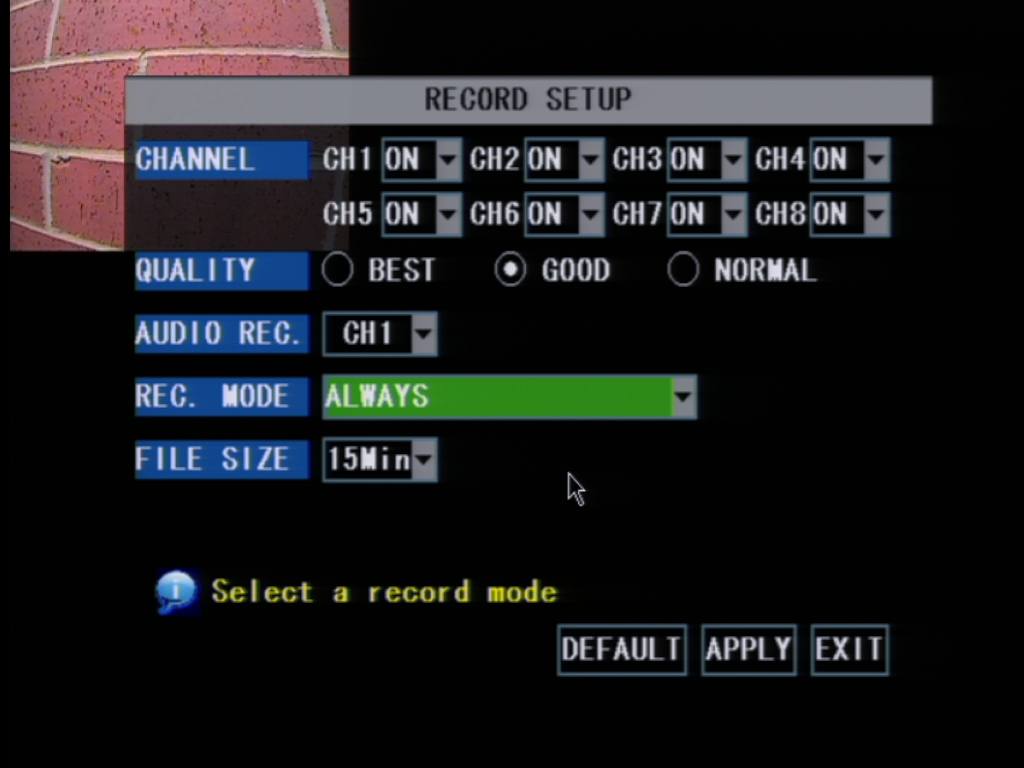
[Fig3]
When these are set be sure to select the "Apply" button. You will receive a confirmation message and after this you may exit the menu completely. You have now set your DVR to record continuously as long as it is powered on. You will have a small red "R" on each camera window indicating that channel is recording once the menu is closed.
Please be sure to check on your DVR from time to time to verify it is still recording. Ultimately you are responsible for the continued functioning of your DVR.
Tags: continuous, recording, setup